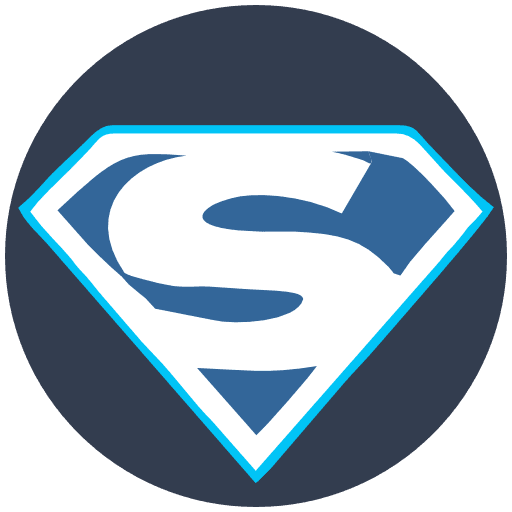Welcome to the SaHost Support Centre
To install Wordpress with Softaculous in cPanel, follow these steps:
- Log in to your cPanel account.
- In the Software section, click Softaculous Apps Installer.
- In the Search Scripts field, type
Wordpressand click the Search button. - Click the Wordpress logo.
- Click the Install button.
- In the Choose Installation URL section, select the domain and directory where you want to install Wordpress.
- In the Site Settings section, enter the following information:
- Site Name: The name of your Wordpress website.
- Site Description: A brief description of your Wordpress website.
- Admin Username: The username for your Wordpress administrator account.
- Admin Password: The password for your Wordpress administrator account.
- Admin Email: The email address for your Wordpress administrator account.
- In the Advanced Options section, you can configure additional settings for your Wordpress installation.
- Click the Install button.
Softaculous will install Wordpress on your Server. Once the installation is complete, you will be able to access your Wordpress dashboard by going to https://yourdomain.co.za/wp-admin.
Here are some additional tips for installing Wordpress with Softaculous in cPanel:
- If you are unsure of which domain or directory to install Wordpress in, you can leave the default settings.
- If you want to install Wordpress in a subdirectory, such as
/Wordpress, you will need to create the subdirectory first. You can do this using the File Manager in cPanel. - Make sure to choose a strong password for your Wordpress administrator account.
- You can change the site name and description of your Wordpress website later on.